Co by měl umět Váš nástroj pro online výuku a workshopy.
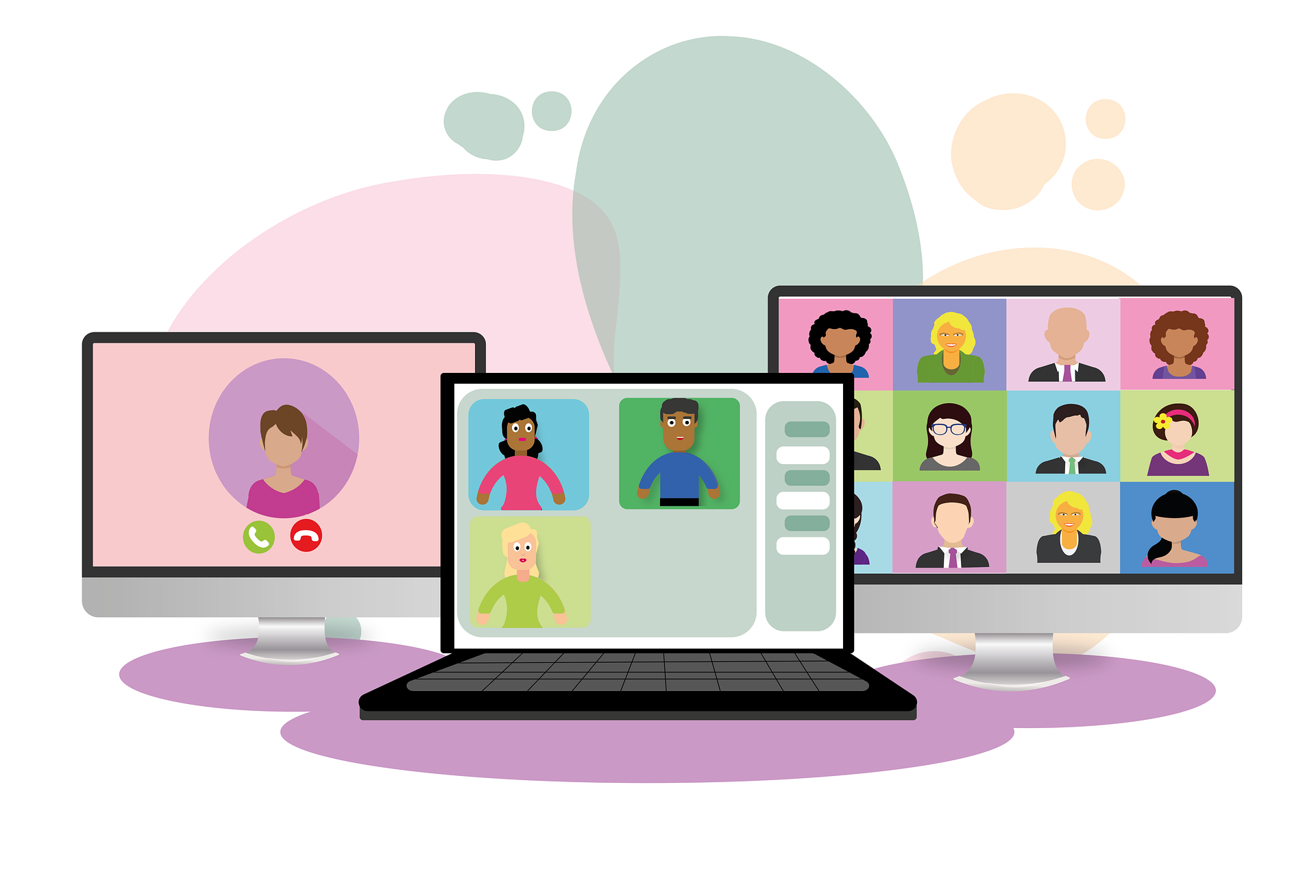 Vedení online výuky a workshopu vyžaduje interaktivní zapojení lidí, kteří se připojují z různých prostředí, používají instalovaného klienta, nebo jsou připojení jen přes prohlížeč. Ten, kdo samotný trénink vede, často není ani z dané organizace.
Vedení online výuky a workshopu vyžaduje interaktivní zapojení lidí, kteří se připojují z různých prostředí, používají instalovaného klienta, nebo jsou připojení jen přes prohlížeč. Ten, kdo samotný trénink vede, často není ani z dané organizace.
Plánování schůzky předávání rolí je jednoduché a zaručeně funguje. Našich tréninků se běžně účastní lidé z různých organizací. V okamžiku, kdy danou online schůzku zakládáme, není často ještě jasné, kdo ji povede. U nás vedou konkrétní akce běžně 2 lektoři a ti si potřebují předávat role. Během dne dochází k tomu, že roli toho, kdo schůzku vede, přebírá někdo další. Celý proces musí fungovat hladce a bez nutnosti zapojení dalších lidí z HR dané organizace.
Během práce je nutné rozdělovat lidi do menších pracovních skupinek, kterým se říká breakout rooms (dále jen B.R.). Rozdělování do B.R. musí být z pohledu lektora snadno použitelné a musí spolehlivě fungovat, i když jsou účastníci připojeni přes prohlížeč. Tyto pracovní skupinky tvoří základ online tréninku - tak, jak jsme zvyklí je dělat my. Je třeba, aby si aplikace po ukončení práce v daném rozdělení B.R. pamatovala, kdo byl v jaké B.R. To je třeba pro efektivnější rozdělování do B.R. pro další společné skupinové práce během tréninku.
Každá breakout room potřebuje pracovat nad vlastní sdílenou plochou, a tu si ukládat. Stejně tak je třeba, aby kdokoliv, kdo dostane právo, mohl diskusi v každé B.R. nahrávat. Aplikace musí být rychlá, stabilní a schůzka se nesmí zhroutit ani v případě, že po nějakou dobu odpadne z technických důvodů její organizátor.
Aplikace musí zvládnout 50 a více účastníků se zapnutými kamerami, ale to je i také otázka kvalitního připojení u všech zúčastněných.
Je třeba mít také možnost graficky komentovat a označovat výstupy účastníků (funkce „Annotate“). Pro tréninky je pak cenná a pro rozsáhlejší workshopy nezbytná možnost, aby organizátor mohl přejmenovávat účastníky.
Je užitečné, když si můžete nastavit virtuální pozadí. To oceníte zejména v situaci, kdy musíte pracovat z domácího prostředí.
Jak jsou na tom MS Teams?
(Aktualizovaný stav k počátku září 2022).
Kdy Teams fungují bez problémů?
- Pokud firma používá běžně Office 365.
- Všichni účastníci mají O365 účet.
- Všichni účastníci mají desktop klienta, který je aktualizovaný.
Kdy s Teams mohou nastat problémy?
- Pokud má uživatel starší verzi aplikace.
- Pokud někdo jede jen přes prohlížeč (i v případě, že účet O365 má).
- Pokud někdo nemá O365 účet a jede přes prohlížeč.
- Pokud nejsou všichni ze stejné organizace.
- Pokud je třeba změnit organizátora schůzky.
- Pokud je třeba nahrávat ve skupinkách videa.
- Pokud je třeba do moderování zapojit více lidí.
Současná konkrétní omezení MS Teams v porovnání se ZOOM
Zakládání schůzky - při změně řidiče musí i cestující změnit auto.
Kdo MS Teams schůzku zakládá ji také musí vést. To přínáši komplikace v situaci, kdy zakládáme online trénink a není ještě jasné, kdo ho povede, nebo je potřeba na poslední chvíli udělat změnu. Toto můžete obejít tak, že v kalendářích těsně před akci vyměníte původní link za ten, který vygeneruje člověk, který setkání nakonec povede. Ale tato taktika má své úskalí. Pokud (podobně jako SHINE) realizujete velké množství online akcí, tak koordinaci linků provádí ne lektoři, ale firemní dispečing. Kromě větší spolehlivosti je to proto, že se často konkrétní lektor upřesňuje později, nebo se i těsně před akcí mění. Ve chvíli, kdy akci zakládáme, je navíc často známa jenom část účastníků a další distribuci informací zprostředkovávají sami u klienta. Ne vždy jsou samotné pozvánky posílány přímo do kalendářů všech zúčastněných lidí. Posílají se i ad-hoc do e-mailů a jakákoliv změna jednou odeslaného linku může vést k chaosu. Je dost pravděpodobné, že část lidí se pokusí přihlásit na původní link. Tam čeká na zahájení schůzky. Marně. Zkuste si v takové situaci představit práci dodavatele tréninku a HR oddělení. Navíc se nedá předat řízení schůzky člověku, který není z organizace, která schůzku založila. To fakticky znemožňuje používání B.R., pokud by schůzku zakládala přímo organizace, pro kterou školí externí lektor.
V ZOOM je naprosto jedno z jakých organizací jsou lidé, kteří se k online schůzce připojili. Nevznikají zde žádná omezení.
Lidé z HR na straně klienta prostě nemají prostor zakládat akce realizované externisty, interně koordinovat změnu linku. Je třeba, aby vše mohl garantovat externí dodavatel kompletně sám.
Role - jenom řidič auta může obsluhovat klimatizaci a otevírat okénka.
V MS Teams existuje pouze vlastník schůzky (lektor). Ten je právě jeden a nedá se změnit. A kromě toho už je jenom role účastníka. Není možné mít roli pomocného vlastníka schůzky, a to vede ke komplikacím při výuce i vedení větších workshopů. Pokud chcete mentorovat skupinovou práci, tak veškeré přesuny mezi skupinkami musí řešit jenom přímo vlastník schůzky. Představte si akci, kde je 10 skupinek, 3 lektoři-konzultanti a 2 manažeri ze strany klienta, kteří potřebují rychle přecházet mezi místnostmi. Ten, kdo schůzku založil, je pak v takové situaci zaměstnán jenom přesouváním lidí mezi skupinkami.
V ZOOM je kromě vlastníka schůzky možné mít libovolný počet pomocných vlastníků schůzky. Ti mají téměř stejná práva, jako vlastník. Třetí rolí jsou pak řadoví účastníci. Vtip je v tom, že v ZOOM může vlastník schůzky i v průběhu role libovolně měnit. Dokonce může si svoji vlastní roli někomu předat.
Videa - pouze ti, kteří nastoupili společně s řidičem, si mohou zapnout pásy.
Nahrávání videa může spustit pouze člověk z organizace, která vytvořila schůzku (nemusí to být nutně organizátor/hostitel) a data se ukládají k tomu, kdo nahrávání spustí. Takže pokud schůzku vytvoří jiná organizace (např. firma, která dodává školení), tak nikdo z účastníků nemůže nic ve skupinkách nahrávat. S tím je třeba počítat hlavně pro tréninky soft-skills a může to být nepoříjemné překvapení. Navíc je zde zásadní nevýhoda nahrávání v MS Teams oproti ZOOM. V ZOOM když nahráváte, tak nahrávání "putuje" do B.R. společně s tím, kdo spustil nahrávání. Navíc můžete nahrávání opakovaně přerušovat.To ale MS Teams neumí. Když lektor spustí nahrávání a jde za týmem do B.R., tak se nahrává černá obrazovka. A pauza v nahrávání se udělat nedá. Pokud by chtěl nahrát práci ve skupince, musel by nahrávání ukončit a ve skupince začít nové. Představte si akci, kde jsoou 3 skupinky. během ní je celkem 5x práce v B.R.. 10x se také pracuje ve společné místnosti. Pokud by měl být souvislý záznam, tak by to znamenalo po akci pospojovat celkem 3x5 + 10 = 25 videí...V praxi nepoužitelné.
Přejmenování účastníků - cestující si mohou jenom sami zvolit, jakou barvu čepice budou mít.
V MS Teams nemůže organizátor schůzky měnit jména účastníků, a to znesnadňuje organizátorovi orientaci při velkém počtu účastníků a práci ve skupinkách. My v takových situacích běžně dáváme před jméno účastníka nějaké číslo či znak, a díky tomu na první pohled vidíme, kdo je přiřazen v jakém týmu. Díky tomu rovněž okamžitě vidíme, když se někdo odpojil a znovu připojil (nově připojený toto přejmenování ztratí), nebo když se připojil později.
V aplikaci MS Teams není v tuto chvíli funkce „Annotate“ a sdílená interní plocha Whiteboard je nepoužitelná
Není tedy možné dělat kreslené poznámky a zvýraznění nad promítanou sdílenou plochou. To snižuje efektivitu práce lektora a facilitátora. Představte si, že účastníci sdílí plochu a vy jim potřebujete něco dokreslit, ale potřebujete to následně také rychle smazat. Populární a užitečný ZoomIt od Microsoftu toto plně neřeší, protože anotaci může dělat pouze osoba, která sdílí plochu. Microsoft sice má funkci pro Whiteboard přímo v MS Teams. Ale bohužel tuto integrovanou sdílenou plochu vidí pouze lidé ze stejné organizace. A jsme u Hlavy 22. lektor je obvykle z jiné organizace! Takže jeho sdílenou plochu Whiteboard účastníci nevidí a on nevidí Whitboard sdílenou plochu, pokud ji sdílejí účastníci.
Breakout Rooms funkcionalita v MS Teams je v porovnání s touto funkcionalitou v ZOOM asi stejná, jako když porovnáváte jízdu na kole a jízdu v našlapaném sportovním autě.
Otevření místností
Vlastní přesun lidí do místností v MS Teams může trvat docela dlouho. Klidně i 30 vteřin. Nesmíte se leknout, že se nic neděje. Prostě to MS Teams trvá. V ZOOM je to otázka několika vteřin.
Opuštění místnosti
Pokud v MS Teams navštívíte konkrétní místnost, OTEVŘE SE NOVÉ OKNO. Ale pozor, při opouštění místnosti - tlačítko “ODEJÍT” vypadá úplně stejně v navštívené i hlavní místnosti - hrozí tedy, že při nepozornosti zavřete hlavní místnost a odejdete ne dané místnosti, ale opustíte schůzku!
Návrat do společné místnosti
Po návratu do hlavní místnosti je hovor stále v „přidrženém“ režimu – sám se neaktivuje
Pokud lektor uzavře místnosti, aby se účastníci objevili v jedné společné, musíte kliknout na „POKRAČOVAT“ – jinak neuvidí účastníky a ani oni nic neslyší.
Zbytečná komplikace navíc. Toto je v Zoom vyřešeno zcela automaticky.
Přesouvání mezi místnostmi
Když se chce lektor přesouvat mezi místnostmi bez návratu do hlavní místnosti, tak musí nejdříve “změnit okno”. V hlavní místnosti pak musí najet myší na ikonu místnosti s nápisem OTEVŘENO, ta se změní na tři tečky a rozbalí se kontextové menu. V něm si teprve lektor zvolí možnost připojit se k další místnosti. V ZOOM je možné přecházet mezi místnostmi elegantně.
Rozřazování lidí do místností
Přiřazování je v MS Teams nevhodně udělané. Vychází se z principu, že existuje seznam lidí a k člověku se přiřazuje místnost. V Zoomu to je naopak. Nejprve si lektor vytvoří místnosti a k nim přiřazuje lidi. Pokud je někdo přiřazen, pak už ze seznamu v ZOOM ubývá. Seznam nepřiřazených se tak zmenšuje. V MS Teams je ale seznam pořád stejně dlouhý. Přiřazení je tedy časově mnohem delší. V kombinaci s tím, že lektor nemůže účastníky přejmenovat, je toto opravdu krkolomné.
Sdílení obrazovky
Pokud lektor chce sdílet obrazovku kdo je kam přiřazen, tak v MS Teams musí ručně rozkliknout danou místnost. Když je ale účastníků mnoho, tak seznam “přeteče” velikost pravého navigačního panelu. Dá se to obejít jenom tak, že lektor musí udělat snímek obrazovky a ten nasdílet na vícekrát.
V ZOOM se seznam objeví v přehledném samostatném okně, které je také možné samostatně nasdílet.
Riziko spojené s chatem
V ZOOM funguje chat tak, že jej vidí pouze lidé od okamžiku kdy se ke schůzce připojili do okamžiku, kdy se odpojili. V MS Teams je ale zcela jiná filozofie práce s chatem. Tím, že MS Teams je součástí ekosystému Office 365, tak se jaksi předpokládá, že všichni lidé jsou z jedné organizace, že sdílí celý kontext dané schůzky (bez ohledu na to, zda-li na ní byli, či nikoliv). Takže si představte situaci, kdy kurz sice někdo byl pozván, ale neúčastnil se, nebo se připojil později, nebo odešel dříve. Přesto má přístup k diskusi, která tam proběhla. Toto funguje pro vnitrofiremní práci. Ale z pohledu akcí, které probíhají tak, že se jich účastní lidé z různých firem a týmů to považuji za riziko. To, že chat mohou číst i lidé, kteří na schůzce vůbec nebyli, nebo už byli pryč, lidé vůbec neví. Minimálně zde roste riziko nějaké nevlídné poznámky na účet někoho, kdo v místnosti v danou chvíli není. Ale on si chat přečíst může......
Zkušenosti sepsal: Josef Hajkr
Tento dokument nehodnotí aplikaci MS Teams jako celek. Zaměřuje se výhradně na její aktuální možné využití pro online tréninky a workshopy u klientů, kteří mají MS Teams implementovány pro vnitrofiremní komunikaci.
Ve svém dřívějším článku jsem popsal, jak v SHINE organizujeme online výuku: Tajemství projektů v online světě.
Více inspirace ze světa projektů změn a inovací.
